Fjern Microsoft Edge virus (Microsoft Support Fupnummeret) - Virus Fjernelsesguide
Microsoft Edge virus fjernelsesguide
Hvad er Microsoft Edge virus?
Microsoft Edge svindel sigter efter Windows 10 computerbrugere
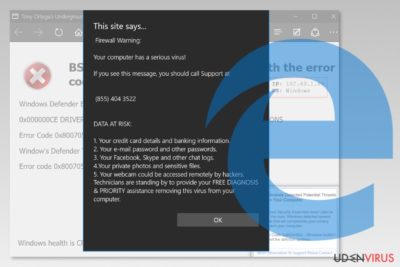
Microsoft Edge-virus er et udtryk, der bruges til at beskrive en teknisk support-svindel, der er målrettet Windows 10-browserens brugere. Denne cybertrussel viser en falsk webside, der informerer om en detekteret virus på computeren. Brugere opfordres til at ringe til (855) 404 3522. Det er imidlertid et falskt teknisk supportnummer, som du ikke skal ringe til.
Disse omdirigeringer kan forekomme efter infiltrering af adware og et andet potentielt uønsket program (PUP). Men nogle beskadigede websteder kan også tvinge dig til at besøge Microsoft Edge svindel-webstedet.
Webstedet leverer nogle fejlkoder, f.eks. 0x8024402c (det er en legitim Windows Update-fejl, der ikke har noget at gøre med et svindelnummer), og viser en pop op-meddelelse:
Firewall Warning:
Your computer has a serious virus!
If you see this message, you should call Support at
(855) 404 3522DATA AT RISK:
1 Your credit card details and banking information.
2. Your e-mail password and other passwords.
3. Your Facebook, Skype and other chat logs.
4.Your private photos and sensitive files.
5. Your webcam could be accessed remotely by hackers.
Technicians are standing by to provide your FREE DIAGNOSIS
& PRIORITY assistance removing this virus from your computer.
Men Microsoft Edge teknisk support svindel-hjemmesiden afspiller også en lydfil. Men meddelelsen går måske ikke væk. Den kan vise sig hver gang, du åbner Edge. Den kan således erstatte din standard startside.
I nogle tilfælde forhindrer denne cybertrussel dig i at lukke denne side og fryser browseren. Du bør dog stadig gennemtvinge dette og starte Microsoft Edge-virus fjernelsen. Husk, at din computer ikke er inficeret med en cybertrussel, der beskrives i pop op-advarslen. Således er det ikke nødvendigt at ringe til det givne nummer.
Folk, der står bag Microsoft Edge-malware, kan have mange onde intentioner, såsom:
- At lokke dig til at få ubrugelig sikkerhedssoftware til at rense din pc;
- At overbevise dig om at installere fjernadgangsværktøjer til at løse problemet hurtigt;
- At svindle med personligt identificerbare eller økonomiske data.
Derfor kan det at ringe til det falske support nummer føre til installation af et ondsindet program, tab af penge eller endog identitetstyveri. Hvis du er generet af dette problem, skal du installere FortectIntego eller anden anti-malware/anti-spyware software og fjerne Microsoft Edge virus med det.
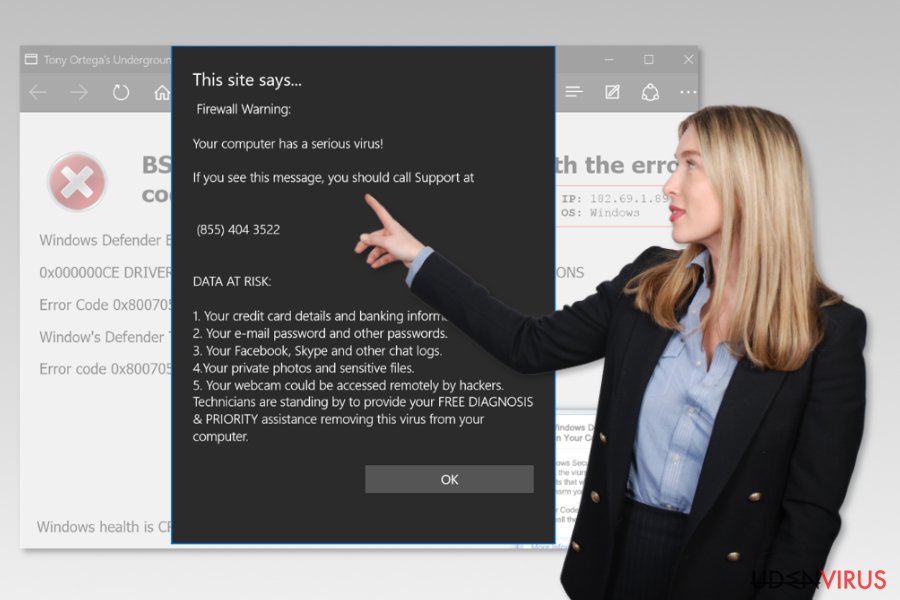
Softwarepakker og tvivlsomme annoncer kan sprede virussen
Microsoft Edge malware kan sprede sig ved hjælp af den “traditionelle” PUP-distributionsmetode – bundling. Det betyder, at virussen kan blive præsenteret som en værktøjslinje, browserudvidelse eller anden legitim applikation og blive inkluderet som et valgfrit komponent i freeware- eller shareware-bundtet.
Det er nemt at installere PUP'er utilsigtet, især hvis du stoler på “Anbefalede” indstillinger eller haster dig igennem den “Avancerede” installationsvejledningen. Det er vigtigt kun at bruge en “Avanceret” opsætning, men følg vejledningen omhyggeligt, da du skal læse alle meddelelser og fjerne markeringen af de forhåndsvalgte afkrydsningsfelter med yderligere download-tilbud.
Derudover gemmer forskellige cybertrusler sig under onlineannoncer. Sikkerhedseksperter fra bedynet.ru [adv en-3] advarer om at holde sig væk fra reklamer, der tilbyder at downloade sikkerhedsprogrammer, installere opdateringer eller informere om opdagede virusser.
Fjernelse af Microsoft Edge-virus
Ikke desto mindre er det muligt at fjerne Microsoft Edge svindel manuelt; Vi anbefaler stærkt at vælge den automatiske elimineringsmetode. Denne cybertrussel kan installere mistænkelige komponenter, der er svære at identificere og fjerne. Sikkerhedssoftwaren kan således spare dig tid og lykkes med eliminering.
Men hvis du stadig foretrækker en manuel fjernelse af Microsoft Edge-virus, skal du følge nedenstående trin:
- Åbn Opgavehåndtering og gå til fanen Processer.
- Find Microsoft Edge-processen, højreklik på den og vælg Afslut opgave.
- Deaktiver din internetforbindelse.
- Gå til denne mappe:
C:\Brugere\DIT_BRUGERNAVN\AppData\Local\Packages\Microsoft.MicrosoftEdge_xxxxxxxxxxxxx\AC\MicrosoftEdge\User\Default\Recovery\Active
BEMÆRK: “xxxxxx”-delen er forskellig fra bruger til bruger. - Når du er i denne mappe, skal du slette den sidste mappe deri.
Derudover bør du også kigge på mistænkelige programmer, applikationer og filer. Instruktionerne nedenfor hjælper dig med at undersøge systemet.
Du kan fjerne virus skade med hjælp af FortectIntego. SpyHunter 5Combo Cleaner og Malwarebytes er anbefalede til at finde potentielt uønskede programmer, og viruser med alle deres filer og registrer oplysninger, der er relaterede til dem.
Manuel Microsoft Edge virus fjernelsesguide
Fjern Microsoft Edge fra Windows systemer
For at fjerne malware-relaterede komponenter fra Windows-computeren helt, skal du gennemse listen over installerede programmer og fjerne mistænkelige poster. Derudover bør du også nulstille browseren.
-
Klik på Start → Control Panel → Programs and Features (hvis du er Windows XP bruger, klik på Add/Remove Programs).

-
Hvis du er Windows 10 / Windows 8 bruger, så højreklik i det nederste venstre hjørne af skærmen. Når Quick Access Menu kommer frem, vælg Control Panel og Uninstall a Program.

-
Afinstallér Microsoft Edge og relaterede programmer
Se her efter Microsoft Edge eller ethvert andet nyligt installeret mistænkeligt program -
Afinstallér dem og klik på OK for at gemme disse ændringer

Fjern Microsoft Edge fra Mac OS X systemet
-
Hvis du bruger OS X, klik på Go knappen i øverste venstre hjørne af skærmen, og vælg Applications.

-
Vent indtil du ser Applications mappen og se efter Microsoft Edge eller et andet mistænkeligt program på den. Højreklik nu på hver af disse poster, og vælg Move to Trash.

Fjern Microsoft Edge virus fra Microsoft Edge
Sørg for, at eventuelle mistænkelige tilføjelser eller plugins ikke er blevet installeret til Microsoft Edge. Desuden skal du nulstille browseren for at være sikker på, at alle svindel-relaterede poster er helt fjernet
Nulstil Microsoft Edge indstillinger (Metode 1):
- Start Microsoft Edge app'en og klik på More (tre prikker i øverste højre hjørne af skærmen).
- Klik på Settings for at åbne flere muligheder.
-
Når Settings vinduet dukker op, skal du klikke på Choose what to clear knappen under Clear browsing data muligheden.

-
Her skal du vælge alt du vil fjerne, og klikke på Clear.

-
Nu skal du højreklikke på Start knappen (Windows-logoet). Her skal du vælge Task Manager.

- Når du er i Processes fanen, så søg efter Microsoft Edge.
-
Højreklik på den og vælg Go to details muligheden. Hvis du ikke kan se Go to details, skal du klikke på More details og gentag forrige trin.


-
Når Details fanen kommer op, skal du finde alle poster med Microsoft Edge navnet i dem. Højreklik på hver af dem, og vælg End Task for at afslutte disse poster.

Nulstilling af Microsoft Edge browser (Metode 2):
Hvis metode 1 ikke har hjulpet dig, skal du bruge den avancerede Edge reset metode.
- Bemærk: du har brug for at sikkerhedskopiere dine data, før du benytter denne metode.
- Find denne mappe på din computer:
C:\Users\%username%\AppData\Local\Packages\Microsoft.MicrosoftEdge_8wekyb3d8bbwe. -
Vælg hver post, der er gemt i den, og højreklik med musen. Derefter Delete muligheden.

- Klik på Start knappen (Windows-logoet) og skriv window power i Search my stuff linjen.
-
Højreklik på Windows PowerShell posten og vælg Run as administrator.

- Når Administrator: Windows PowerShell vinduet dukker op, skal du indsætte denne kommandolinje efter PS C:\WINDOWS\system32> og trykke på Enter:
Get-AppXPackage -AllUsers -Name Microsoft.MicrosoftEdge | Foreach {Add-AppxPackage -DisableDevelopmentMode -Register $($_.InstallLocation)\AppXManifest.xml -Verbose}
Når disse trin er færdige, skal Microsoft Edge fjernes fra din Microsoft Edge browser.
Fjern Microsoft Edge fra Mozilla Firefox (FF)
-
Fjern farlige udvidelser
Åbn Mozilla Firefox, klik på menu ikonet (øverste højre hjørne) og vælg Add-ons → Extensions.
-
Vælg her Microsoft Edge og andre tvivlsomme plugins Klik på Remove for at slette disse poster

-
Nulstil Mozilla Firefox
Klik på Firefox menuen øverst til venstre, og klik på spørgsmålstegnet. Her skal du vælge Troubleshooting Information.
-
Nu vil du se Reset Firefox to its default state beskeden med Reset Firefox knappen. Klik på denne knap flere gange og afslut Microsoft Edge fjernelse.

Fjern Microsoft Edge fra Google Chrome
-
Slet ondsindede plugins
Åbn Google Chrome, klik på menu ikonet (øverste højre hjørne) og vælg Tools → Extensions.
-
Vælg her Microsoft Edge og andre ondsindede plugins, og vælg papirkurven for at slette disse poster.

-
Klik på menuen igen og vælg Settings → Manage Search engines under Search sektionen.

-
Når du er i Search Engines..., fjern da ondsindede søgesider. Du bør kun efterlade Google eller dit foretrukne domænenavn.

-
Nulstil Google Chrome
Klik på menuen øverst til højre af din Google Chrome og vælg Settings. -
Scroll ned til slutningen af siden og klik på Reset browser settings.

-
Klik på Reset for at bekræfte denne handling og fuldføre Microsoft Edge fjernelse.

Fjern Microsoft Edge fra Safari
-
Fjern farlige udvidelser
Åbn Safari webbrowseren og klik på Safari i menuen i det øverste venstre hjørne af skærmen. Når du har gjort dette, vælg Preferences.
-
Vælg her Extensions og se efter Microsoft Edge eller andre mistænkelige poster. Klik på Uninstall knappen, for at fjerne hver af dem.

-
Nulstil Safari
Åbn Safari browseren og klik på Safari i menusektionen i det øverste venstre hjørne af skærmen. Vælg her Reset Safari....
-
Nu vil du se et detaljeret dialogvindue, fyldt med nulstillingsmuligheder. Alle disse muligheder er sædvandligvis markeret, men du kan specificere, hvilken en af dem du ønsker at nulstille. Klik på Reset knappen for at færdiggøre Microsoft Edge fjernelsesproces.

Efter afinstallation af dette potentielt uønskede program, og efter at have ordnet hver af dine webbrowsere, anbefaler vi dig at scanne dit pc-system med et velrenommeret anti-spyware program. Dette vil hjælpe dig med at slippe af med Microsoft Edge spor i registreringsdatabasen, og vil også identificere relaterede parasitter eller mulige malware infektioner på din computer. Til dette kan du benytte vores top-rated malware remover: FortectIntego, Malwarebytes eller Malwarebytes.




























