Fjern Dolphin Deals annoncer (Fjernelsesguide) - jan 2020 opdatering
Dolphin Deals annonce fjernelsesguide
Hvad er Dolphin Deals annoncer?
Dolphin Deals er navnet på et program af adware-typen, der kan gøre din browseroplevelse til et levende helvede

Men irriterende reklamer er ikke det værste, der kunne ske, efter installation af dette program på systemet. Denne tvivlsomme, og må vi også sige, upålidelige applikation, indleder også omdirigeringer til affilierede websteder, der er ukendte, så det er ingen overraskelse, at de søger at øge deres PageRank eller salg.
Derudover bør du også huske på, at dette program kan spore og registrere dine browsing aktiviteter med det formål, at bruge disse oplysninger til kommercielle formål. Hvis du allerede har bemærket, at det er virkelig svært at skjule sig fra Dolphin Deals virus, bør du ikke spilde tiden, og fjerne den fra computeren. Til dette anbefaler vi, at bruge FortectIntego. Ellers kan du, i værste fald, blive omdirigeret til nogle usikre hjemmesider, hvilket kan ende med infiltration af vira. 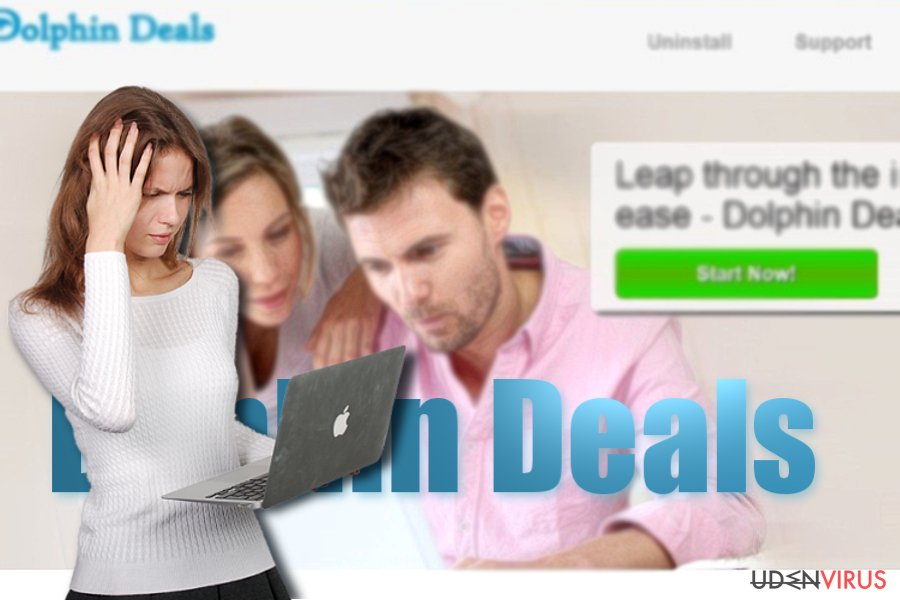
Hvordan kan Dolphin Deals hijacke min computer?
De fleste adwares har officielle download hjemmesider. Vi har dog bemærket, at alle websteder for disse programmer næsten er identiske. Der er også en ting mere, som du bør vide om Dolphin Deals virus. Denne adware kan anvende freewares til sin distribution. Faktisk har vi bemærket, at gratis programmer normalt understøttes af reklamer, eller de rejser bundtet med sådanne adwares som Dolphin Deals.
Denne ordning er ofte brugt til at tjene penge fra gratis programmer. Hvis du stadig tænker på at downloade dette program, bør du vide, at flertallet af pålidelige anti-spyware-programmer genkender Dolphin Deals som en potentiel trussel. Derfor bør du være på vagt og altid kontrollere, hvilke programmer, du henter og installerer. Du må ikke forhaste installationsprocessen, fordi du nemt kan overse og tilføje Dolphin Deals virus utilsigtet. I stedet for at gøre dette, så bevar roen og tag dig noget tid, når du installerer ukendte programmer.
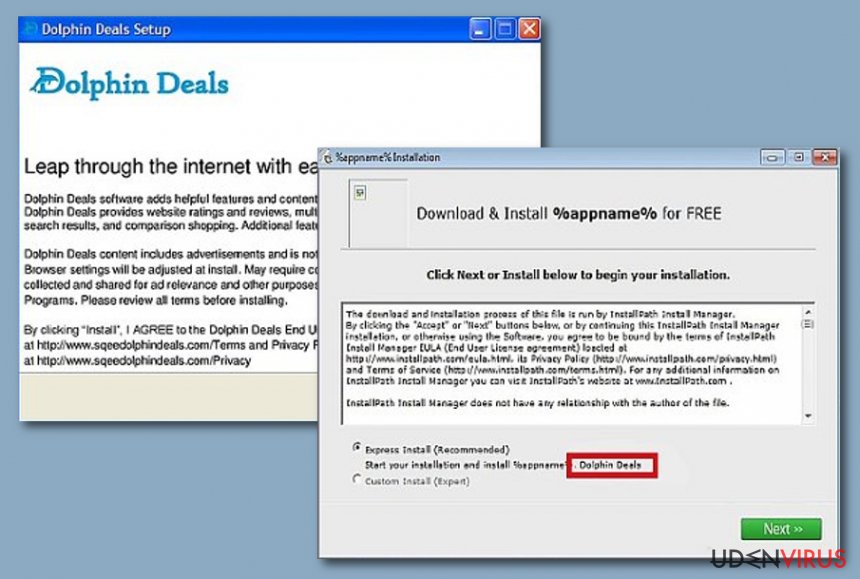
Hvordan fjerner jeg Dolphin Deals virus?
Den eneste måde, du kan stoppe disse irriterende annoncer og Dolphin Deals omdirigeringer på, er at slippe af med dette ubrugelige program. Normalt forsøger dette program at gemme sig i Tilføj / fjern programmer-mappen. Men du er nødt til at tjekke alle dine browsere og forsøge at finde alle komponenter, der også kan bruges af dette program. For at gøre dette kan du bruge enten vores manuelle fjernelsesinstruktioner eller en automatisk fjernelsedmulighed. Dette er en garanteret metode, når du forsøger at stoppe Dolphin Deals omdirigeringer og lignende problemer.
Du kan fjerne virus skade med hjælp af FortectIntego. SpyHunter 5Combo Cleaner og Malwarebytes er anbefalede til at finde potentielt uønskede programmer, og viruser med alle deres filer og registrer oplysninger, der er relaterede til dem.
Manuel Dolphin Deals annonce fjernelsesguide
Fjern Dolphin Deals fra Windows systemer
-
Klik på Start → Control Panel → Programs and Features (hvis du er Windows XP bruger, klik på Add/Remove Programs).

-
Hvis du er Windows 10 / Windows 8 bruger, så højreklik i det nederste venstre hjørne af skærmen. Når Quick Access Menu kommer frem, vælg Control Panel og Uninstall a Program.

-
Afinstallér Dolphin Deals og relaterede programmer
Se her efter Dolphin Deals eller ethvert andet nyligt installeret mistænkeligt program -
Afinstallér dem og klik på OK for at gemme disse ændringer

Fjern Dolphin Deals fra Mac OS X systemet
-
Hvis du bruger OS X, klik på Go knappen i øverste venstre hjørne af skærmen, og vælg Applications.

-
Vent indtil du ser Applications mappen og se efter Dolphin Deals eller et andet mistænkeligt program på den. Højreklik nu på hver af disse poster, og vælg Move to Trash.

Fjern Dolphin Deals annoncer fra Microsoft Edge
Nulstil Microsoft Edge indstillinger (Metode 1):
- Start Microsoft Edge app'en og klik på More (tre prikker i øverste højre hjørne af skærmen).
- Klik på Settings for at åbne flere muligheder.
-
Når Settings vinduet dukker op, skal du klikke på Choose what to clear knappen under Clear browsing data muligheden.

-
Her skal du vælge alt du vil fjerne, og klikke på Clear.

-
Nu skal du højreklikke på Start knappen (Windows-logoet). Her skal du vælge Task Manager.

- Når du er i Processes fanen, så søg efter Microsoft Edge.
-
Højreklik på den og vælg Go to details muligheden. Hvis du ikke kan se Go to details, skal du klikke på More details og gentag forrige trin.


-
Når Details fanen kommer op, skal du finde alle poster med Microsoft Edge navnet i dem. Højreklik på hver af dem, og vælg End Task for at afslutte disse poster.

Nulstilling af Microsoft Edge browser (Metode 2):
Hvis metode 1 ikke har hjulpet dig, skal du bruge den avancerede Edge reset metode.
- Bemærk: du har brug for at sikkerhedskopiere dine data, før du benytter denne metode.
- Find denne mappe på din computer:
C:\Users\%username%\AppData\Local\Packages\Microsoft.MicrosoftEdge_8wekyb3d8bbwe. -
Vælg hver post, der er gemt i den, og højreklik med musen. Derefter Delete muligheden.

- Klik på Start knappen (Windows-logoet) og skriv window power i Search my stuff linjen.
-
Højreklik på Windows PowerShell posten og vælg Run as administrator.

- Når Administrator: Windows PowerShell vinduet dukker op, skal du indsætte denne kommandolinje efter PS C:\WINDOWS\system32> og trykke på Enter:
Get-AppXPackage -AllUsers -Name Microsoft.MicrosoftEdge | Foreach {Add-AppxPackage -DisableDevelopmentMode -Register $($_.InstallLocation)\AppXManifest.xml -Verbose}
Når disse trin er færdige, skal Dolphin Deals fjernes fra din Microsoft Edge browser.
Fjern Dolphin Deals fra Mozilla Firefox (FF)
-
Fjern farlige udvidelser
Åbn Mozilla Firefox, klik på menu ikonet (øverste højre hjørne) og vælg Add-ons → Extensions.
-
Vælg her Dolphin Deals og andre tvivlsomme plugins Klik på Remove for at slette disse poster

-
Nulstil Mozilla Firefox
Klik på Firefox menuen øverst til venstre, og klik på spørgsmålstegnet. Her skal du vælge Troubleshooting Information.
-
Nu vil du se Reset Firefox to its default state beskeden med Reset Firefox knappen. Klik på denne knap flere gange og afslut Dolphin Deals fjernelse.

Fjern Dolphin Deals fra Google Chrome
-
Slet ondsindede plugins
Åbn Google Chrome, klik på menu ikonet (øverste højre hjørne) og vælg Tools → Extensions.
-
Vælg her Dolphin Deals og andre ondsindede plugins, og vælg papirkurven for at slette disse poster.

-
Klik på menuen igen og vælg Settings → Manage Search engines under Search sektionen.

-
Når du er i Search Engines..., fjern da ondsindede søgesider. Du bør kun efterlade Google eller dit foretrukne domænenavn.

-
Nulstil Google Chrome
Klik på menuen øverst til højre af din Google Chrome og vælg Settings. -
Scroll ned til slutningen af siden og klik på Reset browser settings.

-
Klik på Reset for at bekræfte denne handling og fuldføre Dolphin Deals fjernelse.

Fjern Dolphin Deals fra Safari
-
Fjern farlige udvidelser
Åbn Safari webbrowseren og klik på Safari i menuen i det øverste venstre hjørne af skærmen. Når du har gjort dette, vælg Preferences.
-
Vælg her Extensions og se efter Dolphin Deals eller andre mistænkelige poster. Klik på Uninstall knappen, for at fjerne hver af dem.

-
Nulstil Safari
Åbn Safari browseren og klik på Safari i menusektionen i det øverste venstre hjørne af skærmen. Vælg her Reset Safari....
-
Nu vil du se et detaljeret dialogvindue, fyldt med nulstillingsmuligheder. Alle disse muligheder er sædvandligvis markeret, men du kan specificere, hvilken en af dem du ønsker at nulstille. Klik på Reset knappen for at færdiggøre Dolphin Deals fjernelsesproces.

Efter afinstallation af dette potentielt uønskede program, og efter at have ordnet hver af dine webbrowsere, anbefaler vi dig at scanne dit pc-system med et velrenommeret anti-spyware program. Dette vil hjælpe dig med at slippe af med Dolphin Deals spor i registreringsdatabasen, og vil også identificere relaterede parasitter eller mulige malware infektioner på din computer. Til dette kan du benytte vores top-rated malware remover: FortectIntego, Malwarebytes eller Malwarebytes.




























