Fjerne Amazon Toolbar (Gratis Instruktioner)
Amazon Toolbar fjernelsesguide
Hvad er Amazon Værktøjslinje?
Hvad er Amazon Værktøjslinje?
Amazon Værktøjslinje er et legitimt program, men det er også blevet føjet til kategorien “potentielt uønsket program”. Det er klassificeret således, på grund af uønskede aktiviteter, som det kan forårsage uønskede aktiviteter på computeren, såsom omdirigeringer til tredjeparts hjemmesider, irriterende Amazon tilbud eller annoncer og andre problemer. Generelt bliver dette program installeret på pc-systemer, uden nogen meddelelse om dette. Lige efter at denne browser hijacker føjer sig selv til din internetbrowser, ændrer den nogle af browserindstillingerne, såsom startsiden og standard søgemaskinen. Derudover begynder den, at spore din aktivitet på internettet. For eksempel indsamler Amazon Værktøjslinje hijacker data om de websteder, du går ind på, søgeord, du skriver i søgefelter, din downloadhistorie og kender også din IP-adresse. Efter indsamling af de nødvendige data, genererer denne browser add-on reklamer, baseret på dine interesser. Du kan også bemærke omdirigeringer til amazon.com/gp/bit/amazonserp, men dette websted bruger Google til at vise søgeresultater, så du kan være sikker på, at de er legitime og sikre.
Selvom denne værktøjslinje ikke er klassificeret som en virus, kan dens aktivitet stadig være temmelig farlig. Vi mener, at du skal være forsigtig med dens overskrifter og de utroligt gode tilbud, der vises på Amazon annoncer. Hvis Amazon Værktøjslinje allerede er installeret på computeren, og du nu vil fjerne den, skal du installere et pålideligt anti-malware program, som for eksempel, FortectIntego, og køre en fuld scanning.
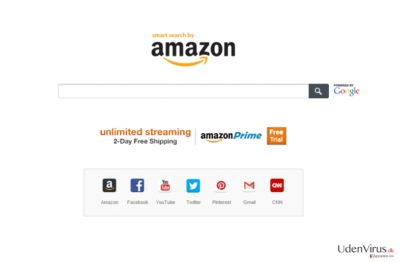
Hvordan har Amazon Værktøjslinje hijacket min computer?
Der er to mulige måder at installere dette værktøj på. En måde er, at installere det direkte fra Amazons officielle side. Den anden måde er en smule mere interessant, da du sandsynligvis ikke engang kan forestille mig, at du installerer den. Sådan er det, fordi denne applikation ofte er bundtet med et eller to andre frie programmer.
Vær derfor opmærksom, hver gang du henter gratis produkter fra internettet. Hvis du har fundet freeware på et mistænkeligt websted, bør du være forsigtig. Sørg for, at du omhyggeligt læser vilkår og betingelser, samt fortrolighedspolitik. Hertil kommer, undgå en”default” eller “standard” installationsmulighed – det er præcis, hvor alle de automatiske aftaler, der installerer yderligere programmer, er skjulte. I stedet for disse muligheder, du bør vælge enten en “avanceret” eller “brugerdefineret” installationsmulighed. Efter at gøre dette, bør du se forslag om, at installere yderligere indhold som plug-ins, add-ons, yderligere applikationer, samt forslag om, at ændre din startside, som for eksempel: “Ja, jeg ønsker, at Amazon Smart Search skal indstilles som min standard startside”. Fjern markeringen af alle disse klausuler, og du vil sikre, at du kun installerer det foretrukne program.
Hvordan fjerner jeg Amazon Værktøjslinje?
Hvis det er for sent, og du allerede har Amazon Værktøjslinje installeret på din computer, skal du ikke bekymre dig. Det er blot et potentielt uønsket program, og hvis du ikke mener, at det gør noget på din computer, kan du nemt lade det være der. Men hvis Amazon Deals generer dig, bør du afinstallere dette program. Det er ikke svært at slippe af med det, især ikke hvis du har en opdateret anti-spyware. Men du kan også benytte en manuel fjernelsesguide. Vores fagfolk har lavet en liste med detaljerede trin-for-trin instruktioner, som du kan følge, hvis du ønsker at fjerne Amazon Smart Search Værktøjslinje fra din computer.
Du kan fjerne virus skade med hjælp af FortectIntego. SpyHunter 5Combo Cleaner og Malwarebytes er anbefalede til at finde potentielt uønskede programmer, og viruser med alle deres filer og registrer oplysninger, der er relaterede til dem.
Manuel Amazon Toolbar fjernelsesguide
Fjern Amazon Toolbar fra Windows systemer
-
Klik på Start → Control Panel → Programs and Features (hvis du er Windows XP bruger, klik på Add/Remove Programs).

-
Hvis du er Windows 10 / Windows 8 bruger, så højreklik i det nederste venstre hjørne af skærmen. Når Quick Access Menu kommer frem, vælg Control Panel og Uninstall a Program.

-
Afinstallér Amazon Toolbar og relaterede programmer
Se her efter Amazon Toolbar eller ethvert andet nyligt installeret mistænkeligt program -
Afinstallér dem og klik på OK for at gemme disse ændringer

Fjern Amazon Toolbar fra Mac OS X systemet
-
Hvis du bruger OS X, klik på Go knappen i øverste venstre hjørne af skærmen, og vælg Applications.

-
Vent indtil du ser Applications mappen og se efter Amazon Toolbar eller et andet mistænkeligt program på den. Højreklik nu på hver af disse poster, og vælg Move to Trash.

Fjern Amazon Toolbar fra Microsoft Edge
Nulstil Microsoft Edge indstillinger (Metode 1):
- Start Microsoft Edge app'en og klik på More (tre prikker i øverste højre hjørne af skærmen).
- Klik på Settings for at åbne flere muligheder.
-
Når Settings vinduet dukker op, skal du klikke på Choose what to clear knappen under Clear browsing data muligheden.

-
Her skal du vælge alt du vil fjerne, og klikke på Clear.

-
Nu skal du højreklikke på Start knappen (Windows-logoet). Her skal du vælge Task Manager.

- Når du er i Processes fanen, så søg efter Microsoft Edge.
-
Højreklik på den og vælg Go to details muligheden. Hvis du ikke kan se Go to details, skal du klikke på More details og gentag forrige trin.


-
Når Details fanen kommer op, skal du finde alle poster med Microsoft Edge navnet i dem. Højreklik på hver af dem, og vælg End Task for at afslutte disse poster.

Nulstilling af Microsoft Edge browser (Metode 2):
Hvis metode 1 ikke har hjulpet dig, skal du bruge den avancerede Edge reset metode.
- Bemærk: du har brug for at sikkerhedskopiere dine data, før du benytter denne metode.
- Find denne mappe på din computer:
C:\Users\%username%\AppData\Local\Packages\Microsoft.MicrosoftEdge_8wekyb3d8bbwe. -
Vælg hver post, der er gemt i den, og højreklik med musen. Derefter Delete muligheden.

- Klik på Start knappen (Windows-logoet) og skriv window power i Search my stuff linjen.
-
Højreklik på Windows PowerShell posten og vælg Run as administrator.

- Når Administrator: Windows PowerShell vinduet dukker op, skal du indsætte denne kommandolinje efter PS C:\WINDOWS\system32> og trykke på Enter:
Get-AppXPackage -AllUsers -Name Microsoft.MicrosoftEdge | Foreach {Add-AppxPackage -DisableDevelopmentMode -Register $($_.InstallLocation)\AppXManifest.xml -Verbose}
Når disse trin er færdige, skal Amazon Toolbar fjernes fra din Microsoft Edge browser.
Fjern Amazon Toolbar fra Mozilla Firefox (FF)
-
Fjern farlige udvidelser
Åbn Mozilla Firefox, klik på menu ikonet (øverste højre hjørne) og vælg Add-ons → Extensions.
-
Vælg her Amazon Toolbar og andre tvivlsomme plugins Klik på Remove for at slette disse poster

-
Nulstil Mozilla Firefox
Klik på Firefox menuen øverst til venstre, og klik på spørgsmålstegnet. Her skal du vælge Troubleshooting Information.
-
Nu vil du se Reset Firefox to its default state beskeden med Reset Firefox knappen. Klik på denne knap flere gange og afslut Amazon Toolbar fjernelse.

Fjern Amazon Toolbar fra Google Chrome
-
Slet ondsindede plugins
Åbn Google Chrome, klik på menu ikonet (øverste højre hjørne) og vælg Tools → Extensions.
-
Vælg her Amazon Toolbar og andre ondsindede plugins, og vælg papirkurven for at slette disse poster.

-
Klik på menuen igen og vælg Settings → Manage Search engines under Search sektionen.

-
Når du er i Search Engines..., fjern da ondsindede søgesider. Du bør kun efterlade Google eller dit foretrukne domænenavn.

-
Nulstil Google Chrome
Klik på menuen øverst til højre af din Google Chrome og vælg Settings. -
Scroll ned til slutningen af siden og klik på Reset browser settings.

-
Klik på Reset for at bekræfte denne handling og fuldføre Amazon Toolbar fjernelse.

Fjern Amazon Toolbar fra Safari
-
Fjern farlige udvidelser
Åbn Safari webbrowseren og klik på Safari i menuen i det øverste venstre hjørne af skærmen. Når du har gjort dette, vælg Preferences.
-
Vælg her Extensions og se efter Amazon Toolbar eller andre mistænkelige poster. Klik på Uninstall knappen, for at fjerne hver af dem.

-
Nulstil Safari
Åbn Safari browseren og klik på Safari i menusektionen i det øverste venstre hjørne af skærmen. Vælg her Reset Safari....
-
Nu vil du se et detaljeret dialogvindue, fyldt med nulstillingsmuligheder. Alle disse muligheder er sædvandligvis markeret, men du kan specificere, hvilken en af dem du ønsker at nulstille. Klik på Reset knappen for at færdiggøre Amazon Toolbar fjernelsesproces.

Efter afinstallation af dette potentielt uønskede program, og efter at have ordnet hver af dine webbrowsere, anbefaler vi dig at scanne dit pc-system med et velrenommeret anti-spyware program. Dette vil hjælpe dig med at slippe af med Amazon Toolbar spor i registreringsdatabasen, og vil også identificere relaterede parasitter eller mulige malware infektioner på din computer. Til dette kan du benytte vores top-rated malware remover: FortectIntego, Malwarebytes eller Malwarebytes.




























